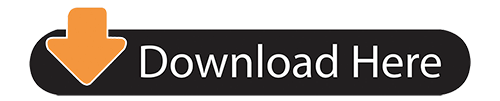

Push the upload button, and the page will populate with the quantity and parts numbers of a selected file.
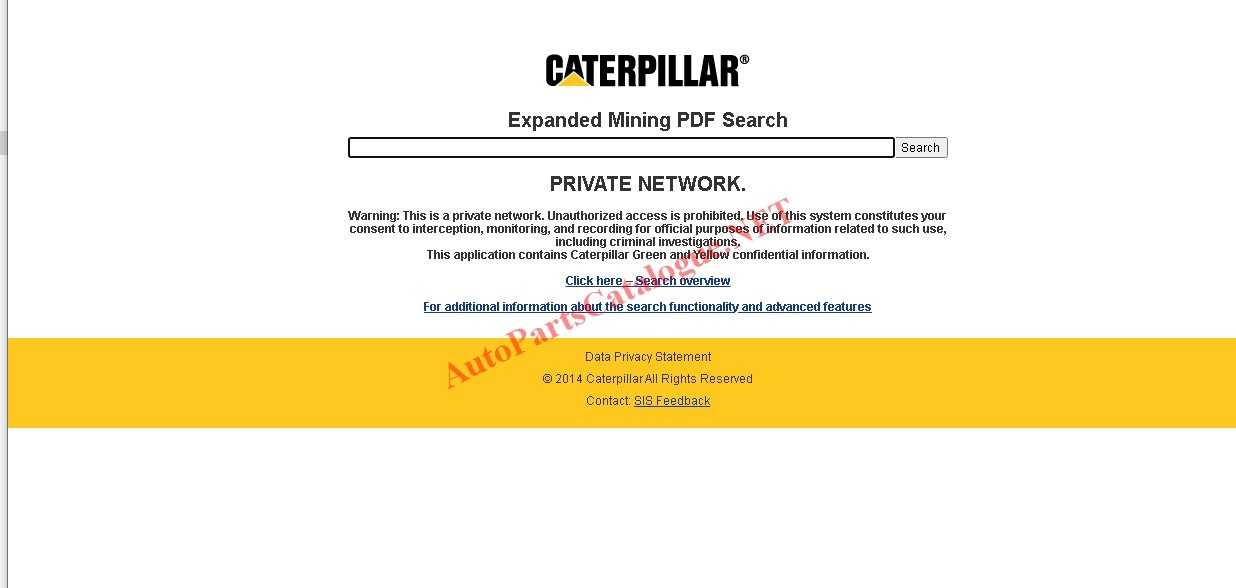
After locating of selecting the file from your computer the upload button will now become active. You click on “import” then select “upload spreadsheet” and select “choose a file.” You will be able to find a file on your local computer and upload a list of parts. Upload a CSV file from your computer in a predefined format and the quantity and parts numbers will populate the page. You can manually enter the quantity and parts numbers needed. There are multiple ways to enter Parts into the quick order form. Navigate to the quick order Page by clicking on the “Quick Order” Link in the top navigation You’ll notice that you are redirected to your shopping cart. And it is currently the only way to order dealer specific parts. This is ideal when you know the part numbers and have multiple parts to order at once. Now let’s take a look at the quick order feature. Select or enter a serial number of your machine. From the dealer association window select the dealer, account and store you are ordering from.
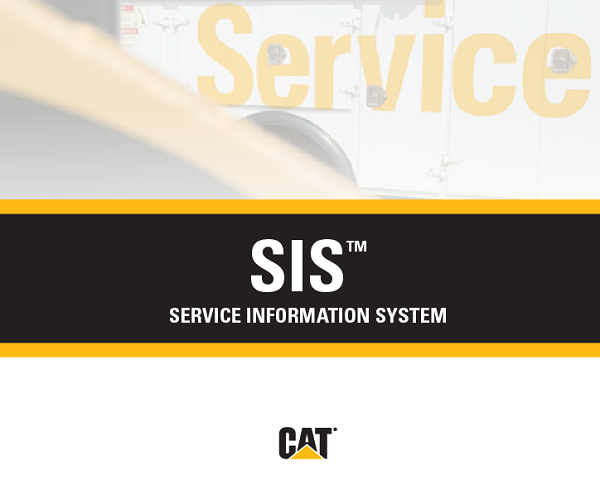
Since I already have an account, I simply need to sign in. This ensures we display the accurate price and availability within a specific dealer’s store. In order to use the quick order feature on, you will need to create an account and be signed into the site. Using the Quick Order & Shopping Cart Features Finally you will receive an email notification thanking you for registering. To learn more about how to set preferences for your account, view the customer preferences video tutorial. Finally, you will receive an email confirmation thanking you for registering. At this point you will be taken to the “My Account” section of the site. In addition you must select yes or no to receive future communications from Caterpillar or the dealer.Ĭlick the “Submit” button. Check the box to accept both caterpillars and your dealer’s terms and condition. You must complete all required registration fields. You will want to review all the various locations and click the “select dealer” button to select the store you want to purchase from.Īfter identifying your dealer, and selecting your preferred store, you will be presented with the Dealer’s registration form.

On this page, you will be presented with a map of the dealer branches within the selected radius you entered. After selecting ‘Go’, you will be taken to the store location results page where the system has identified the closest dealer based on your given location. The Find Your Dealer Store Page will prompt you to provide your location information. The first step in creating an account on is to click on the sign-in/register link.Īt this point you will be taken to the “FInd Your Dealer Store” Page. Learn More About The Thompson Commitment.Get In Touch with a Customer Service Rep.
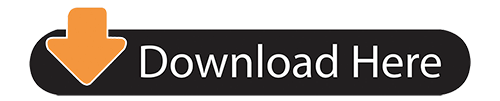

 0 kommentar(er)
0 kommentar(er)
